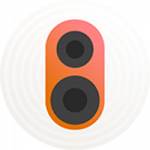Apple Music pourrait être le premier choix pour la plupart des utilisateurs d’iPhone pour profiter de la musique. Mais avec plus de 5000 heures de contenu publiées chaque jour dans le monde sur Spotify, Spotify est un service de streaming musical de premier ordre, non seulement pour les utilisateurs d’Android, mais également pour les utilisateurs d’iPhone. Tous les utilisateurs mobiles de Spotify peuvent accéder à plus de 70 millions de pistes pour le streaming en ligne ou l’écoute hors ligne.
Heureusement, Spotify vous permet d’enregistrer vos chansons préférées dans votre bibliothèque hors ligne avec un abonnement Premium afin que vous puissiez les écouter quand et où vous voulez. Aujourd’hui, nous allons découvrir ici comment télécharger musique Spotify sur iPhone pour une lecture hors ligne, que vous ayez un compte Premium ou non.
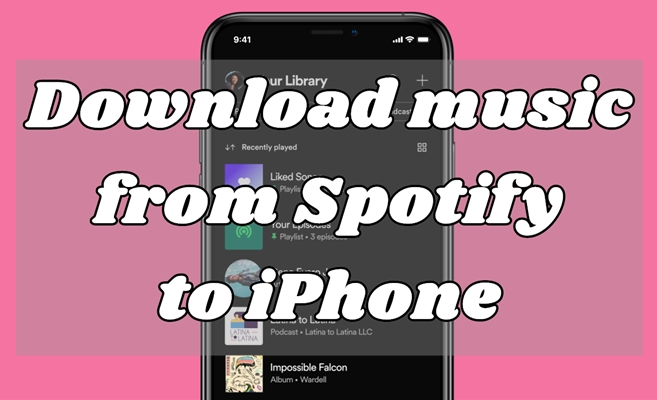
Partie 1. Comment télécharger musique Spotify sur iPhone avec Premium
Avec un compte Premium Spotify, vous pouvez télécharger des playlists, des albums et des podcasts sur votre iPhone pour une écoute hors ligne. Pour télécharger musique Spotify, chargez simplement la collection que vous souhaitez enregistrer et appuyez sur la flèche orientée vers le bas sur votre iPhone. Voici une étape par étape complète pour enregistrer de la musique.
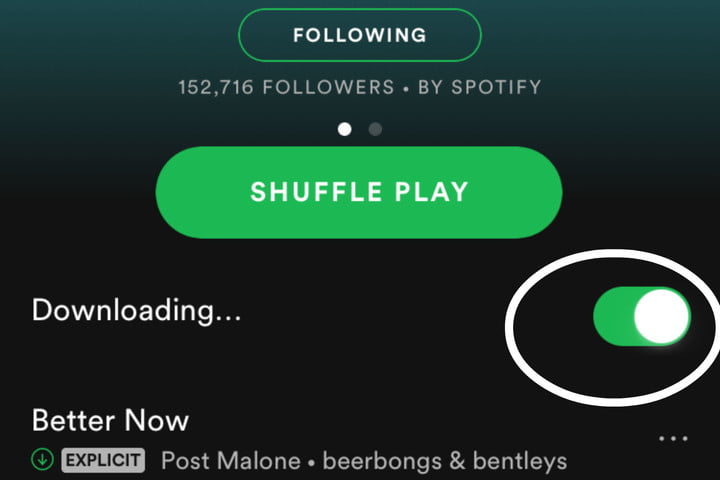
Étape 1. Téléchargez Spotify sur iPhone et lancez-le, puis connectez-vous à votre compte Premium.
Étape 2. Accédez à Votre bibliothèque et sélectionnez la liste de lecture ou l’album que vous souhaitez télécharger.
Étape 3. Dans la liste de lecture, appuyez sur la flèche vers le bas pour commencer à télécharger des chansons. Une flèche verte indique que le téléchargement a réussi.
Remarque: Connectez-vous au moins une fois tous les 30 jours pour conserver vos téléchargements. C’est ainsi que Spotify peut collecter des données de lecture pour compenser les artistes.
Partie 2. Comment obtenir musique Spotify sur iPhone sans Premium
Il est très facile de télécharger musique Spotify sur iPhone si vous avez un compte Premium. Mais ici, nous vous recommandons un outil tiers appelé téléchargeur de musique Spotify, vous permettant de télécharger musique Spotify sans Premium. Ensuite, vous pouvez transférer vos chansons Spotify téléchargées sur votre iPhone pour les écouter sans connexion Internet.
2.1 Qu’est-ce que Tunelf Spotibeat Music Converter ?
Tunelf Spotibeat Music Converter est un convertisseur de musique de qualité professionnelle et très populaire qui offre depuis longtemps une commodité aux utilisateurs de Spotify. Avec cet outil de premier ordre, vous pouvez télécharger et convertir des chansons, des albums, des artistes, des playlists, des livres audio et des podcasts en plusieurs formats audio universels tels que MP3 et AAC.
Adoptant une technologie de décryptage avancée, Tunelf Spotibeat Music Converter peut conserver les pistes musicales avec une qualité audio sans perte et des balises ID3 après la conversion. En outre, il prend en charge le téléchargement de musique Spotify par lots à une vitesse de conversion ultra-rapide de 5×. De plus, il vous permet de télécharger de la musique Spotify sans la limite irritante de 10000 chansons sur chacun des 5 appareils différents.

Principales caractéristiques de Tunelf Spotibeat Music Converter
- Télécharger facilement des playlists, des chansons et des albums Spotify
- Convertir musique Spotify en MP3, WAV, FLAC et autres formats audio
- Conserver Spotify avec une qualité audio sans perte et des balises ID3
- Supprimer la protection DRM de Spotify à une vitesse 5 fois plus rapide
2.2 Comment télécharger musique Spotify sur un ordinateur
Avant de commencer à télécharger des chansons, vous aurez d’abord besoin de quelques éléments: un ordinateur pour installer Tunelf Spotibeat Music Converter, une connexion Internet et un compte Spotify. Suivez ensuite les étapes ci-dessous pour télécharger musique Spotify sur votre ordinateur.
Étape 1 Sélectionnez les chansons Spotify à télécharger
Commencez par lancer Tunelf Spotibeat Music Converter sur votre ordinateur, puis accédez à l’application Spotify pour sélectionner les chansons que vous souhaitez enregistrer. Lorsque vous consultez une liste de lecture organisée que vous souhaitez télécharger, faites simplement glisser et déposez les chansons de la liste de lecture vers l’interface du convertisseur. Ou copiez le lien vers la liste de lecture et collez-le dans la zone de recherche du convertisseur.

Étape 2 Définissez les paramètres de sortie pour Spotify
Ensuite, allez personnaliser les paramètres de sortie de Spotify en fonction de votre demande. Cliquez simplement sur la barre de menus, sélectionnez l’option Préférences et passez à l’onglet Convertir. Dans la fenêtre Convertir, choisissez le format de sortie et définissez le débit binaire, le taux d’échantillonnage et le canal. Après cela, vous pouvez également choisir l’emplacement où vous souhaitez enregistrer les chansons Spotify.

Étape 3 Commencez à télécharger musique depuis Spotify
Une fois le paramètre enregistré, cliquez sur le bouton Convertir en bas à droite de l’écran pour lancer le téléchargement et la conversion de la musique Spotify. Ensuite, le programme téléchargera immédiatement la musique Spotify. Une fois la conversion terminée, vous pouvez parcourir les pistes converties dans la liste de l’historique en cliquant sur l’icône Converti à côté du bouton Convertir.

2.3 Comment transférer musique Spotify sur iPhone
Vous pouvez désormais transférer les chansons que vous avez téléchargées depuis Spotify via le logiciel Tunelf vers votre iPhone. Pour Windows, synchronisez simplement la musique sur votre iPhone via iTunes. Pour Mac, utilisez le Finder pour synchroniser votre musique.
Synchroniser avec le Finder :
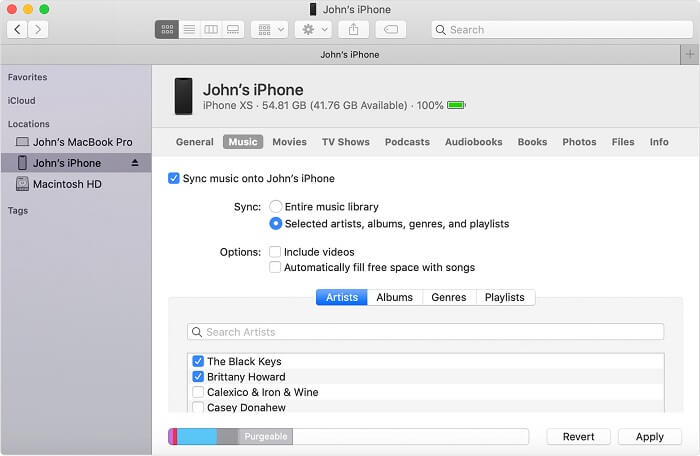
1) Ouvrez une fenêtre du Finder et connectez votre iPhone à votre ordinateur à l’aide d’un câble USB.
2) Cliquez sur l’appareil pour le sélectionner une fois que votre appareil apparaît dans la barre latérale de la fenêtre du Finder.
3) Passez à l’onglet Musique et cochez la case à côté de Synchroniser la musique sur [Appareil].
4) Choisissez Artistes, albums, genres et listes de lecture sélectionnés et sélectionnez les chansons Spotify souhaitées.
5) Cliquez sur le bouton Appliquer dans le coin inférieur droit de la fenêtre.
Synchroniser avec iTunes :
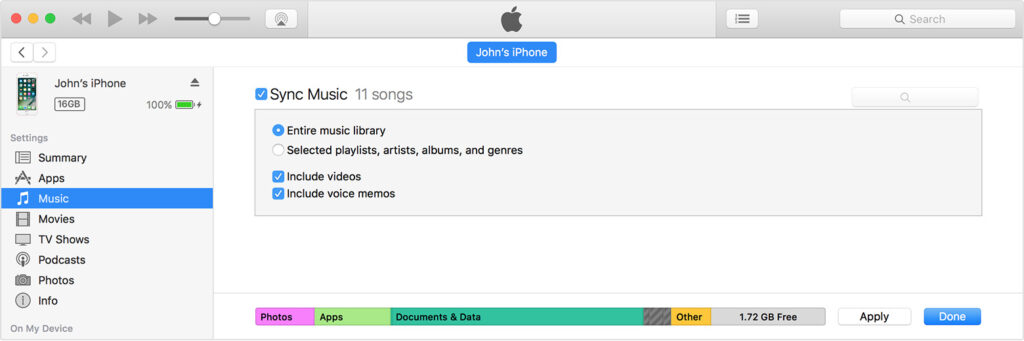
1) Ouvrez iTunes et connectez votre iPhone à votre ordinateur avec un câble USB.
2) Cliquez sur l’icône de l’appareil dans le coin supérieur gauche de la fenêtre iTunes.
3) Dans la liste sous Paramètres sur le côté gauche de la fenêtre iTunes, sélectionnez Musique.
4) Cochez la case à côté de Synchroniser la musique, puis choisissez Listes de lecture, artistes, albums et genres sélectionnés.
5) Choisissez les chansons Spotify que vous souhaitez synchroniser et cliquez sur le bouton Appliquer dans le coin inférieur droit de la fenêtre..
Partie 3. Comment télécharger musique Spotify sur iPhone gratuit
Sauf pour télécharger des chansons Spotify avec un abonnement Premium ou un téléchargeur Spotify, vous pouvez également utiliser Telegram ou Shortcuts pour vous aider à télécharger musique Spotify sur iPhone.
Télécharger des chansons avec Telegram
Telegram est une plate-forme open source avec divers bots, vous aidant à enregistrer musique Spotify en MP3 sur votre appareil.
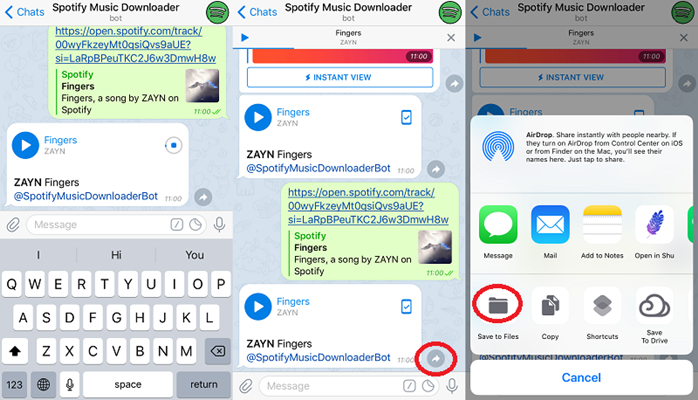
1) Ouvrez l’application Spotify sur votre iPhone et copiez le lien vers une liste de lecture ou un album de Spotify.
2) Lancez ensuite Telegram et recherchez le bot Telegram Spotify, puis appuyez sur l’onglet Démarrer.
3) Collez le lien copié dans la barre de discussion et appuyez sur le bouton Envoyer pour commencer à télécharger des chansons.
4) Appuyez sur l’icône de téléchargement pour enregistrer les fichiers musicaux Spotify MP3 sur votre iPhone.
Télécharger des chansons avec Shotcuts
Shotcuts propose un téléchargeur album Spotify, vous pouvez ensuite l’utiliser pour télécharger album Spotify sur votre iPhone.
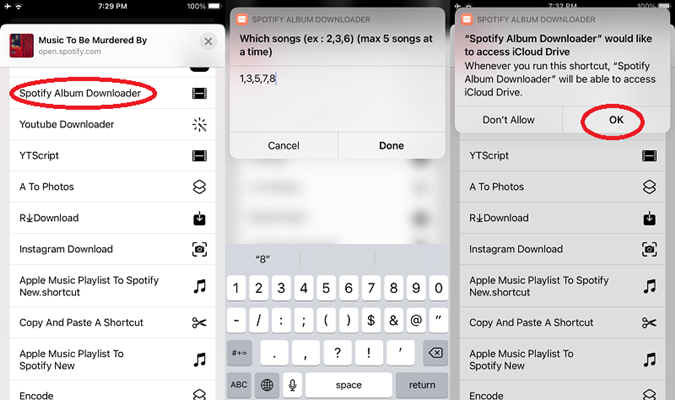
1) Lancez l’application Spotify sur votre iPhone et copiez le lien vers un album de Spotify.
2) Exécutez Shotcuts et collez le lien dans l’outil pour commencer à télécharger l’album Spotify sur MP3.
Partie 4. FAQ sur le téléchargement de musique Spotify sur iPhone
À propos de Spotify Music iPhone, les utilisateurs d’iPhone soulèvent de nombreuses questions. Ici, nous apporterons des réponses aux questions fréquemment posées sur la lecture de musique Spotify sur iPhone.
Q1. Comment faire de Spotify un lecteur de musique par défaut sur iPhone ?
A: Apple a la possibilité de mettre à jour le lecteur de musique par défaut vers une alternative tierce. Vous pouvez maintenant suivre les étapes ci-dessous pour définir Spotify comme lecteur de musique par défaut sur votre iPhone.
1) Demandez à Siri de jouer de la musique ou demandez une chanson, un album ou un artiste spécifique à jouer.
2) Choisissez Spotify dans une liste à l’écran et appuyez sur Oui pour autoriser Siri à accéder aux données de Spotify.
3) Spotify jouera la musique que vous demandez et chaque demande ultérieure sera par défaut Spotify.
Q2. Où Spotify stocke-t-il la musique hors ligne de l’iPhone ?
A: Si vous souhaitez trouver des chansons téléchargées sur Spotify, vous pouvez accéder à votre bibliothèque et utiliser la fonction de filtre sur votre iPhone.
Q3. Comment faire de la musique Spotify votre sonnerie iPhone?
A: Il est impossible de définir la musique Spotify comme sonnerie en raison de la protection DRM. Mais avec Tunelf Spotibeat Music Converter, vous pouvez convertir la musique Spotify en morceaux de musique non protégés, puis les définir comme sonnerie.
Q4. Comment synchroniser votre musique Spotify sur votre iPhone ?
A: Avec un abonnement Spotify Premium, vous pouvez synchroniser votre musique Spotify de l’ordinateur vers votre iPhone. Ou vous pouvez vous référer à la méthode dans la deuxième partie.
Conclusion
Télécharger tout votre catalogue de chansons aimées sur votre iPhone avec un compte Premium ne pourrait pas être plus simple. Mais si vous n’êtes abonné à aucun plan Premium sur Spotify, vous pouvez essayer de télécharger des chansons Spotify avec Tunelf Spotibeat Music Converter. Ensuite, vous pouvez faire demi-tour et désactiver l’écoute hors ligne sur l’un de vos autres appareils sans aucun problème.
Obtenez le produit maintenant:
Obtenez le produit maintenant: